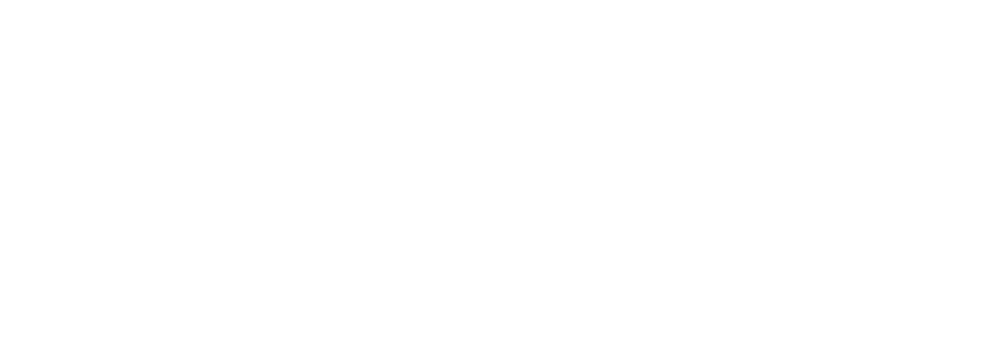Visit the updated user guides for information about all the options now available in the Report Card Creator.
Watch the videos for demonstrations of the Report Card Creator. The videos do not include new options added in 2013.
Where can I find information about school requirements for reporting to parents and the transfer of pupil information to post-primary schools?
Visit the main Reporting to parents page to see the regularly updated FAQs and related DES circulars.
Has the NCCA developed any additional resources on reporting for schools and parents?
How does the Report Card Creator give our school flexibility in creating our own report card?
The Report Card Creator supports your school in creating your own report card in seven simple steps. Using this tool, you can customise the front cover with your school details including the school crest or other images; edit the reporting headings; re-size the narrative boxes; edit the rating descriptors; include score descriptors when reporting the standardised test results; include optional items such as 'Learning support/resource teaching', 'Other school or class tests', and 'My learning in school'; make changes to your customised report card at any time using a unique code.
What does the Report Card Creator NOT do?
The Report Card Creator does not store or share a school’s completed reports. It is simply a tool to help schools balance the requirement to report children’s progress with their own needs and preferences.
Why was the Report Card Creator developed?
The Report Card Creator was developed by the NCCA to support schools to meet the requirement to ‘…use one of the (NCCA) report card templates for reporting to parents on students’ progress and achievement at school’ (DES Circular letter 0056/2011).
Where can our school get support when using the Report Card Creator?
How do I download the report card?
In Step 7 click on the 'Download report card' button to save your report card to your computer. Having saved the report card you can either complete it on your computer for each child and then print it or print it out and fill it in by hand.
Please refer to the user guides and the video tutorials for help.
My school email/website address includes an underscore e.g. anyschooI_1@com. In step 2 of the Report Card Creator, this school email/website appears incorrectly in the web view of my report card. What can I do to fix this problem?
Email and website addresses that include an underscore will appear incorrectly in the web view of the report card in Step 2. However, when the report card is downloaded in Step 7, the email/website address will appear correctly.
I’m having difficulty saving my completed report card to my computer. What can I do?
The version of pdf software you have on your computer may not allow you to save your completed report card. Install the free PDF reader NitroPDF available at www.nitroreader.com. Please refer to the user guides and the video tutorials for help.
I saved my report card but I cannot find it on my computer. Where did it go?
Press Ctrl J (press and hold the Ctrl key and then tap J) to view your recent downloads. A list will appear. Your report card will be at the top of this list. The file is called ‘MyReportCard.pdf’.
Do I need to install the NitroPDF software on each computer?
NitroPDF must be downloaded to each computer before filling in the report cards for each child.
Where should our school save our completed report card?
Create a folder on your computer for your report card. Next create folders for each class. The class teacher can save the ‘filled-in’ report cards for each child to the class folder.
When printing my report card, one side is upside down. How can I fix this problem?
This printing problem relates to the printer you are using. You will have to change the settings to ensure that the report card prints back-to-back on a single A4 sheet. Go to User Guide 2 for help in how to change your printer settings.
Can I make small changes to the report card I created last year using the Report Card Creator e.g. change the date?
No. You will have to recreate last year’s report card in the Report Card Creator. You can then make changes to your report card. However, you will not have to repeat this action when you want to make any future changes. Instead, enter your unique code in Step 1 to retrieve the report card you customised and downloaded earlier. Your report card will appear in Report Card Creator and you can then make any changes. Your report card’s unique code is in the filename of the customised report card you download. For example, the filename MyReportCard_PD73CK.pdf contains the unique code PD73CK. Every downloaded report card has a unique code.
How can I secure data on laptops?
Sensitive data should not leave the school unless it is absolutely necessary. Visit the PDST Technology in Education website for advice on securing school laptops.
What do I need to know about data protection when storing my ‘filled-in’ pupil report cards on my computer?
How can schools share children’s completed report cards with their parents?
Schools may post or email children’s report cards to their parents. If a school opts to send report cards by email, it should ensure that…
• parents have agreed in writing to receiving report cards by email. It may be useful to seek this consent at the start of the year when requesting parental consent for other school practices e.g. use of child’s photograph in school publications.
• the email addresses for all parents are correct
• the completed report cards are sent as Flattened PDFs.
What is a Flattened PDF?
User guide 2 recommends that you save the file as a PDF Document so that you can edit and modify it at a later stage. However, you should also save a copy of the completed report cards as Flattened PDFs if you intend to email them to parents or other schools. A Flattened PDF file cannot normally be modified or edited. Ensure that you are completely happy with the report card before you save it as a “Flattened” file.
How do I save the report card as a Flattened PDF?
Ensure that you have downloaded Nitro Reader on your computer.
• Open the child’s completed report card.
• Click on the blue ‘File’ menu. You will find this option on the top left of your screen.
• Go to the ‘Save as’ option but do not click it.
• Move the cursor over the ‘Save As’ option. A sub-menu will appear. You will be presented with two options: Save as ‘PDF Document’ and Save as ‘Flattened PDF’.
Click on ‘Flattened PDF’.
• Choose a folder where you wish to save the report card.
• Choose a new file name. This should usually include a unique identifier for the child e.g. name, initials. Remember, your chosen file name will be seen by parents if you choose to email the report card.